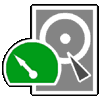
TestDisk est un logiciel performant de récupération de données ! Il a été conçu à l'origine pour aider à la récupération des partitions perdues, la réparation des tables des partitions corrompues quand ces symptômes ont été causés par des logiciels défectueux, certains types de virus ou des erreurs humaines telles que l'effacement accidentel de la Table des Partitions.
TestDisk est un logiciel OpenSource et il est sous la licence GNU General Public License (GPL v2+).
TestDisk peut :
-Réparer la table des partitions, récupérer des partitions perdues
-Récupérer le secteur de boot d'une partition FAT32 à partir de sa sauvegarde
-Reconstruire le secteur de boot d'un système de fichier FAT12, FAT16 ou FAT32
-Réparer les tables FAT
-Reconstruire le secteur de boot NTFS
-Restaurer le secteur de boot NTFS à partir de sa sauvegarde
-Réparer la MFT à partir de sa sauvegarde (MFT miroir)
-Localiser un superblock de secours pour une partition ext2/ext3 ou ext4
-Récupérer un fichier effacé d'une partition FAT, NTFS ou ext2
-Copier les fichiers depuis une partition FAT, NTFS, ext2/ext3/ext4 même si elle est effacée.
TestDisk a des fonctions à la fois pour des experts et des utilisateurs avertis. Pour ceux qui connaissent peu ou rien aux techniques de récupération de données, TestDisk peut être utilisé pour collecter des informations détaillées sur le système en panne de façon à ce qu'un technicien puisse analyser et corriger le problème. Ceux plus familiers avec ces procédures trouveront TestDisk utile pour effectuer des récupérations de données sur site.
________________________________________________________________________________
Systèmes d'exploitationTestDisk peut fonctionner sous :
DOS (tant en mode réel que sous une fenêtre DOS de Windows 9x),
Windows en mode 32-bit (NT4, 2000, XP, 2003, Vista)
Linux
FreeBSD
NetBSD
OpenBSD
SunOS
Mac OS X

Des exécutables sont disponibles pour DOS, Win32, Win64, Linux et Mac OS X à la
page des téléchargements.________________________________________________________________________________
Systèmes de fichiersTestDisk va retrouver les partitions perdues pour tous les systèmes de fichiers suivants :
-BeFS (BeOS)
-BSD disklabel (FreeBSD/OpenBSD/NetBSD)
-CramFS (Compressed File System)
-DOS/Windows FAT12, FAT16 and FAT32
-XBox FATX
-Windows exFAT
-HFS, HFS+ et HFSX, Hierarchical File System
-JFS, Système de fichier journalisé d'IBM
-Linux btrfs
-Linux ext2, ext3 et ext4
-Linux GFS2
-Linux LUKS, partition chiffrée
-Linux RAID md 0.9/1.0/1.1/1.2
-RAID 1: mirroring
-RAID 4: striped array with parity device
-RAID 5: striped array with distributed parity information
-RAID 6: striped array with distributed dual redundancy information
-Linux Swap (versions 1 et 2)
-LVM et LVM2, Linux Logical Volume Manager
-Netware NSS
-NTFS (Windows NT/2K/XP/2003/2008/7)
-ReiserFS 3.5, 3.6 et 4
-Sun Solaris i386 disklabel
-UFS et UFS2 (Sun/BSD/...)
-XFS, Système de fichier journalisé de SGI
-Wii WBFS
-Sun ZFS
_________________________________________________________________________________
Lancer TestDiskSi TestDisk n'est pas encore installé, téléchargez-le depuis
Télécharger TestDisk. Extraire les fichiers de l'archive, y compris les sous répertoires.
Pour récupérer des partitions perdues ou réparer un système de fichier d'un disque dur, de clés USB, Smart Card..., vous devez avoir suffisamment de droits pour accéder directement aux périphériques.
-

Sous Dos, exécuter
testdisk.exe-

Sous Windows, exécuter TestDisk (par exemple,
-6.13/testdisk_win.exe) depuis un compte dans le groupe Administrateur. Sous Vista, utiliser le clic droit
as administrator pour lancer TestDisk.
-

Sous Unix/Linux/BSD, vous avez besoin d'être root pour exécuter TestDisk (par exemple,
sudo testdisk-6.13/testdisk_static)
-

Sous MacOSX, si vous n'êtes pas root, TestDisk (par exemple, testdisk-6.13/testdisk) va redémarrer lui-même en utilisant sudo après confirmation de votre part.
-

Sous OS/2, TestDisk ne gère pas les périphériques physiques, uniquement les images disques, désolé.
Pour travailler sur une image disque, utiliser
- -testdisk image.dd pour analyser une image brute d'un disque (raw image)
- - image.E01 pour exploiter une image Encase EWF
- - 'image.E*' si l'image Encase est découpée en plusieurs fichiers.


Pour réparer un système de fichier non listé par TestDisk, exécuter
testdisk périphérique, par exemple:
- - /dev/mapper/truecrypt0 pour réparer le secteur de boot NTFS ou FAT32 d'une partition TrueCrypt. La même méthode s'applique aussi aux systèmes de fichiers (ext2/ext3/ext4/...) chiffrés par cryptsetup/dm-crypt/LUKS.
- -testdisk /dev/md0 pour réparer un système de fichiers utilisant un RAID logiciel sous Linux.
__________________________________________________________________________________
Creation d'un log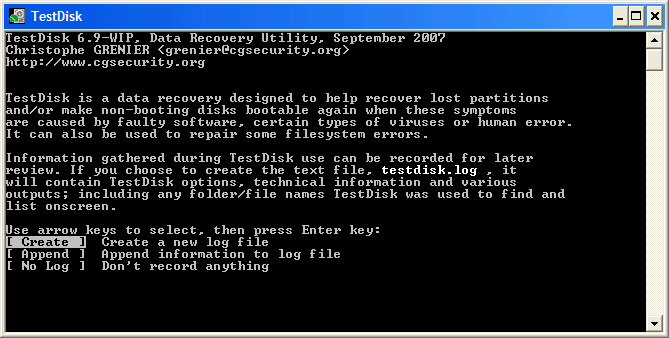
-Choisir Create pour créer un fichier log contenant diverses informations techniques et résultats produits par TestDisk. S'il existait, le fichier sera écrasé.
-Append permet d'ajouter au fichier log les résultats de l'opération courante aux résultats précédents.
-None: aucun log n'est créé, utile si vous utilisez TestDisk depuis un média en lecture seule (CD, DVD...) et que vous n'avez nulle part où créer ce fichier.
-Appuyer sur la touche
Entrée pour continuer.
__________________________________________________________________________________
Sélection du disqueTous les médias (disque dur, CD-ROM...) doivent être détectés par TestDisk et listés avec la bonne capacité:
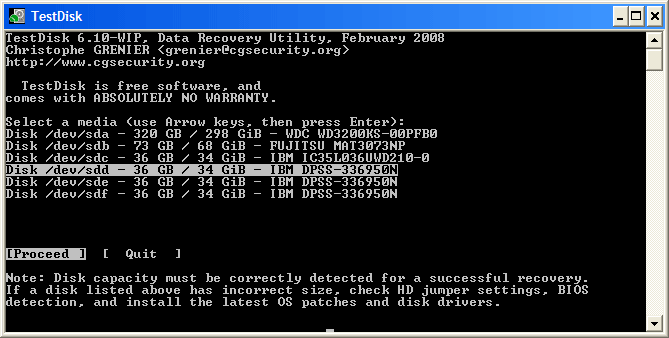
-Utiliser les touches fléchées haut/bas pour sélectionner le disque avec les partitions perdues ou un système de fichier endommagé.
-Appuyer sur la touche
Entrée pour continuer.
__________________________________________________________________________________
Sélection du type de la table des partitions
Sélectionner le type de la table des partitions, en principe la valeur par défaut est la bonne, car TestDisk effectue une auto détection.
________________________________________________________________________________
Etat de la table des partitionsTestDisk affiche un menu:
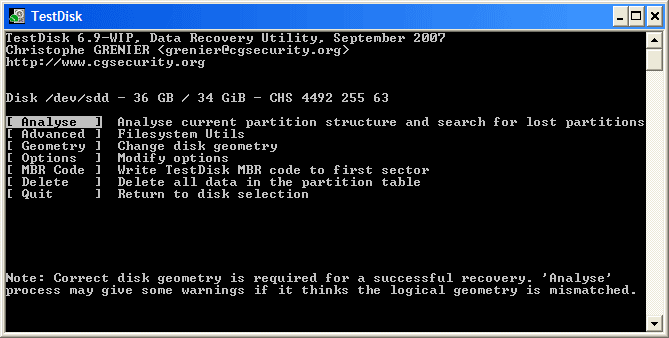
-Sélectionner le menu
Analyse (menu par défaut) et appuyer sur la touche
Entrée pour vérifier la structure de la table des partitions.
Le contenu de la table des partitions est affiché. Remarquez que les partitions effacées sont absentes de cette liste, des problèmes peuvent être signalés.
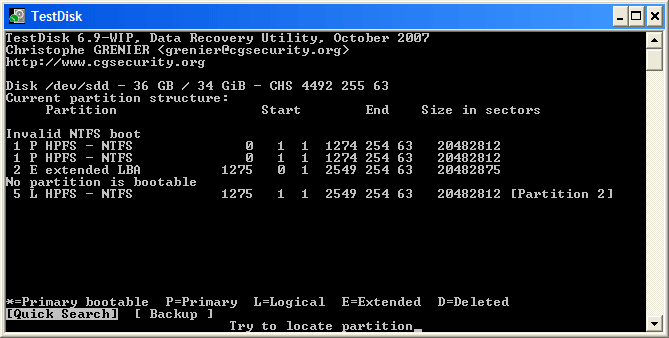
La première partition est listée deux fois ce qui indique que le système de fichier est corrompu ou que l'entrée de table de partition est invalide,
Invalid NTFS boot indique plus clairement que le secteur de boot NTFS est défectueux, il s'agit donc d'un système de fichier corrompu.
Seule une partition logique nommée Partition 2 est présente dans la partition étendue, une partition logique est donc manquante.
Confirmer avec
Quick Search pour continuer.
_________________________________________________________________________________
Recherche rapide des partitions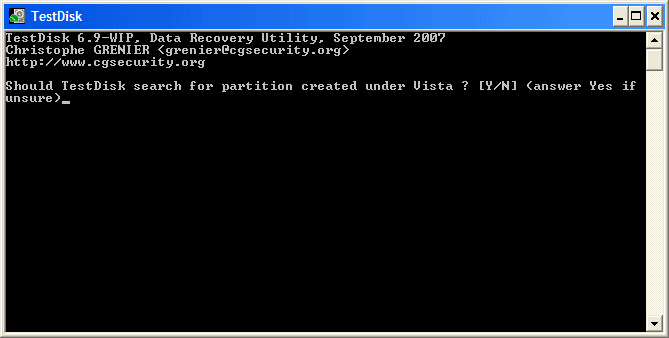
-Si des partitions ont été créées sous Windows Vista ou en cas de doute, répondez par Y pour confirmer.
TestDisk affiche les premiers résultats en temps réel.
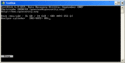
(cliquer sur la miniature pour agrandir l'image).
Durant la recherche rapide, TestDisk retrouve deux partitions dont la partition manquante nommée
Partition 3.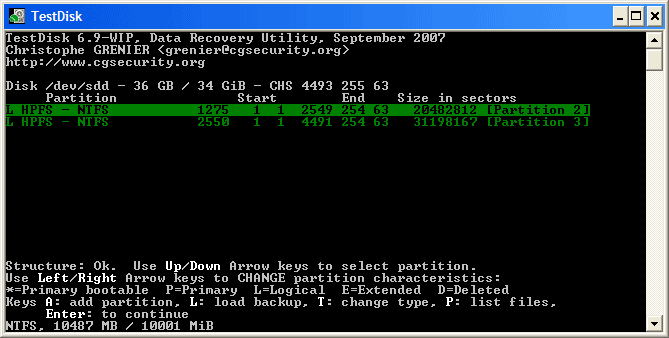
-Mettre en surbrillance cette partition et presser la touche
p pour lister les fichiers (Utiliser q pour quitter et retourner à cet écran).
Tous les répertoires et les fichiers doivent être correctement listés.
-Appuyer sur la touche Entrée pour continuer.
_________________________________________________________________________________
Réécrire la table des partitions ou rechercher plus de partitions?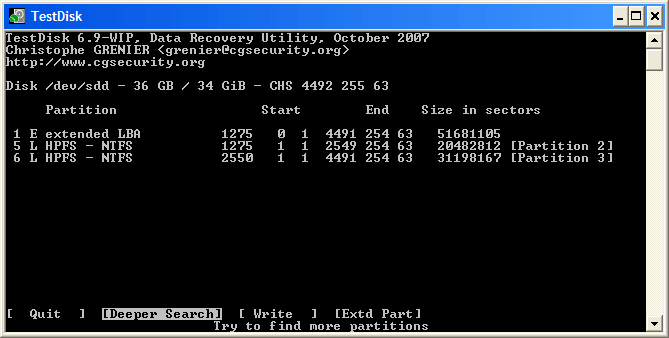
-
Si toutes les partitions ont été trouvées et que les fichiers sont correctement listés, sélectionner
Write dans le menu pour écrire la nouvelle table des partitions. Le menu
Extd Part (si présent) vous permet de jouer sur la taille de la partition étendue: elle peut utiliser la totalité de l'espace disponible ou bien le minimum requis.
-
Comme une partition, la première, est toujours manquante , choisissons
Deeper Search puis touche
Entrée pour continuer.
_________________________________________________________________________________
Une partition est toujours manquante: Recherche approfondieDeeper Search va aussi rechercher la présence de sauvegarde du secteur de boot des systèmes FAT32 et des systèmes de fichiers NTFS, les sauvegardes des
superblocks ext2/ext3/ext4 ainsi plus de partitions peuvent être retrouvées.
TestDisk scanne chaque cylindre
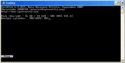
(cliquer sur la miniature pour agrandir l'image).
Après la recherche approfondie, les résultats sont affichés:
La première partition
"Partition 1" a été trouvée à l'aide de la sauvegarde du secteur de boot. Sur la dernière ligne de l'écran, le message
"NTFS found using backup sector!" et la taille de la partition sont affichés. La partition "Partition 2" est affichée deux fois avec des tailles différentes.
Ces deux partitions sont affichées avec le statut
D(eleted) parce qu'elles se chevauchent.

-Sélectionner la première partition
Partition 2 et utiliser
p pour lister les fichiers.
Le système de fichier de la partition logique du dessus (nommé Partition 2) est endommagé

(cliquer sur la miniature pour agrandir l'image).
-Appuyer sur la touche
q pour revenir à l'écran précédent.
-Laisser la partition
Partition 2 dont le système de fichier est illisible marqué comme
D(deleted).-Sélectionner la seconde partition
Partition 2 en dessous
-Utiliser
p pour lister ces fichiers
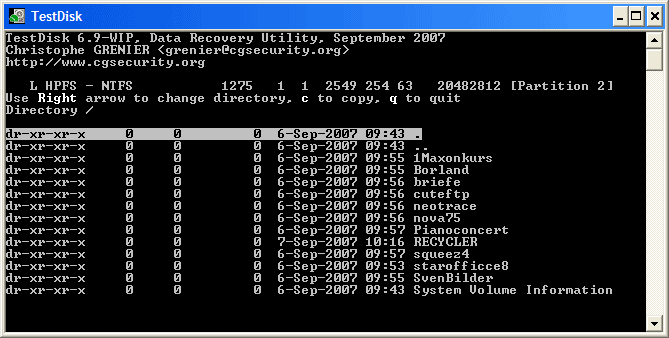
Cela marche, les fichiers sont bien affichés, vous avez trouvé la bonne partition !
-Utiliser les flèches droite/gauche pour naviguer dans les répertoires et lister vos fichiers pour plus de vérifications
Remarque: L'affichage d'un répertoire d'une partition FAT est limité à 10 clusters, certains fichiers peuvent donc ne pas apparaitre, mais cela n'affecte en rien la possibilité d'y accéder une fois la partition récupérée.
-Presser q pour quitter et revenir à l'écran précédent.
Une partition peut être dans l'état P=primaire, *=amorçable, L=logique et D=effacé.
-A l'aide des flèches gauche/droite, changer le statut de la partition sélectionnée (que l'on souhaite récupérer) en
L(ogical).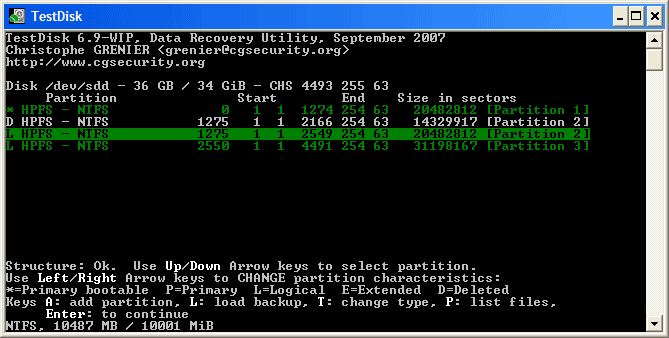
Conseil: lisez
Reconnaître les partitions primaires et logiques si vous avez besoin d'aide pour distinguer les partitions primaires et les partitions logiques.
Note: Si une partition est listée *(bootable) mais que vous n'avez pas besoin de démarrer depuis cette partition, vous pouvez la changer en partition primaire Primary.
Appuyer sur la touche
Entrée pour continuer.
________________________________________________________________________________
Récupération de la table des partitionsIl est désormais possible de réécrire le partitionnement: table des partitions et partitions étendues.
Note: La partition étendue est créée automatiquement en fonction des partitions logiques.
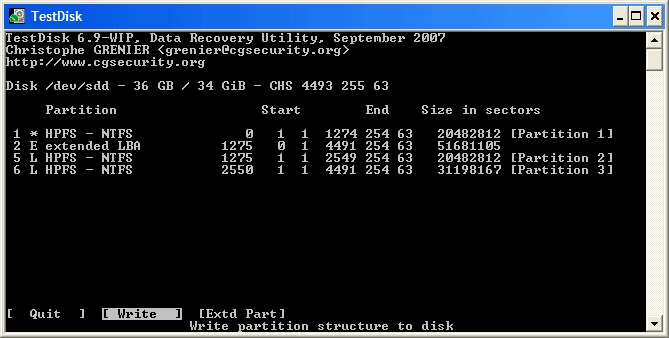
-Sélectionner
Write, valider puis confirmer l'écriture avec y.
Maintenant, toutes les partitions figurent dans la table des partitions, un problème de réglé.
__________________________________________________________________________________
Récupération du secteur de boot NTFSLe secteur de boot de la première partition nommée
Partition 1 est encore endommagé. Il est temps de le réparer. Le statut du secteur de boot NTFS est incorrect (
bad) mais sa sauvegarde (backup boot sector) est valide. Ces secteurs ne sont pas identiques.
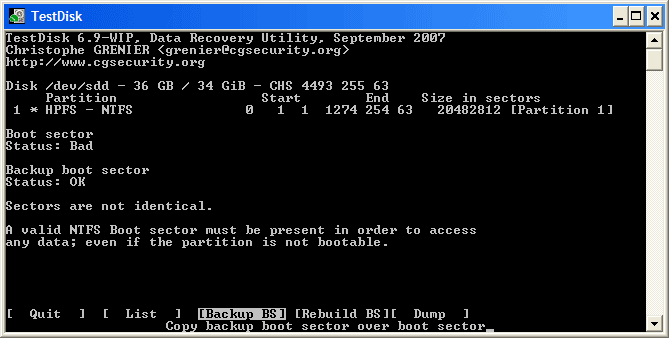
-Pour restaurer le secteur de boot (Copie de la sauvegarde du secteur de boot à l'emplacement du secteur de boot d'origine), sélectionner
Backup BS, valider avec la touche
Entrée, confirmer par
y, acquitter le message de réussite Ok.
Pour plus d'informations sur la réparation d'un secteur de boot, consulter
Réparation d'une partition NTFS ou
Réparation d'une partition FAT. Le message suivant est affiché:
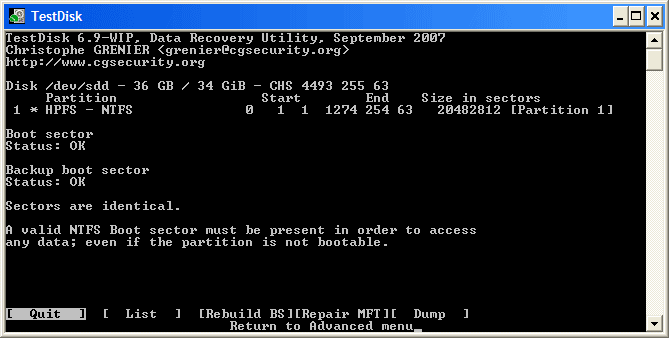
Le secteur de boot et sa sauvegarde sont tout deux valides et identiques l'un à l'autre: le secteur de boot NTFS a été récupéré avec succès.
-Utiliser
Entrée pour quitter.
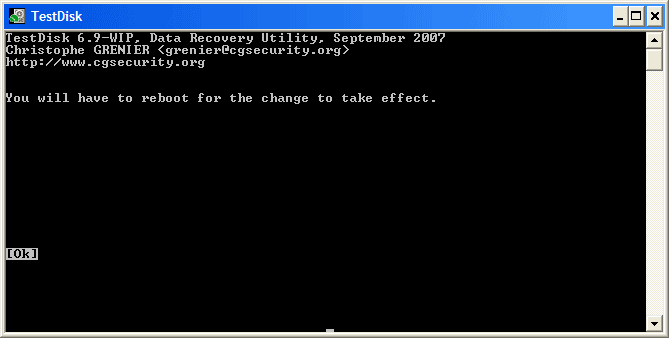
-TestDisk affiche
You have to restart your Computer to access your data, appuyez sur
Entrée une dernière fois et redémarrez votre ordinateur.
________________________________________________________________________________
Récupération de fichiers effacésTestDisk peut récupérer
-des fichiers et répertoires effacés pour les systèmes de fichiers FAT12, FAT16 et FAT32,
-fichiers supprimés des partitions ext2,
-fichiers effacés des partitions NTFS depuis la version 6.11.
Si cela ne fonctionne pas ou pour d'autres systèmes de fichiers, essayer
PhotoRec, un utilitaire de récupération de fichiers à base de signature.
Voila, j'espère que cela aura pu vous aider. Si le tuto vous aura été utile, un petit merci ne coute rien.
Source Wiki
